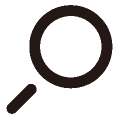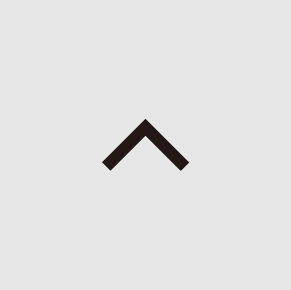mruby/c + Arduino + ESP32開発のための開発環境構築
2020年01月15日
しまねソフト研究開発センターでは、ESP32をmruby/cとArduino IDEを使って開発するための環境構築ドキュメントを作成しました。ESP32は 、Wi-FiとBluetoothを内蔵する低コストで低消費電力なマイコンです。 また、Arduino IDEは、マイコン向けの開発環境ですが、ESP32用のボード定義とツール群をセットアップすることで利用できます。
以下、この環境構築の方法について説明します。
目次
| 1.開発環境について |
| 2.Arduino IDEのインストール |
| 3.arduino-esp32のインストール |
| 3-1.Windows10 |
| 3-2.macOS |
| 3-3.共通部分 |
| 4.Rubyのインストール |
| 4-1.Windows10 |
| 4-2.macOS |
| 5.mrubyのインストール |
| 5-1.Windows10 |
| 5-2.macOS |
| 6.ドキュメント執筆者紹介 |
| 7.チュートリアルのPDFダウンロード |
開発環境について
以下のOS環境での操作・動作を想定して記述しています
- Windows10
- macOS 10.8以降
Arduino IDEのインストール
下記URLから自分の環境にあったリンクをクリックして下さい。
https://www.arduino.cc/en/Main/software
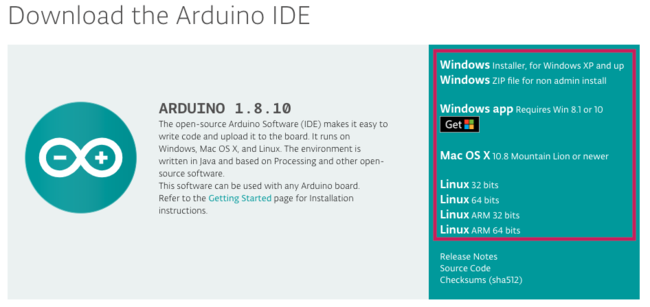
リンクをクリックすると次の画面になるので「JUST DOWNLOAD」をクリックするとダウンロードが開始されます。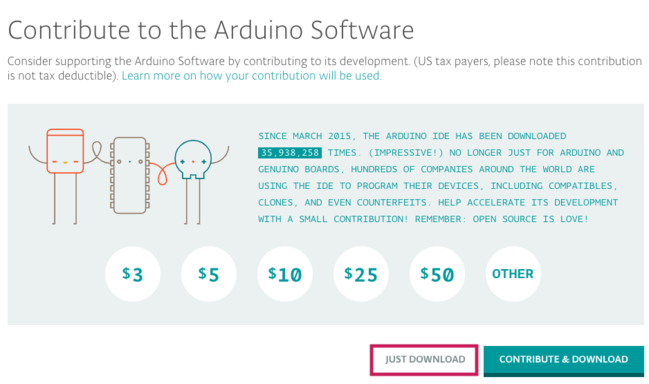
Arduino IDEのインストール
ダウンロードしたファイルを使ってArduino IDEをインストール若しくは任意のフォルダに設置します。
Windows10
- インストーラー(.exe)やMicrosoft Storeを使用してインストールした場合はWindowsメニューに「Arduino」が存在している事を確認して下さい
- zipファイルをダウンロードした場合はドキュメントディレクトリなどに解凍して下さい
macOS
- ダウンロードしたzipファイルを解凍すると「Arduino.app」が出てくるので「/Applications/」ディレクトリに設置して下さい
arduino-esp32のインストール
Arduino IDEを起動してESP32のボード情報と必要なツール群をダウンロード・インストールします。
Windows10
「ファイル」-> 「環境設定」とクリックし、
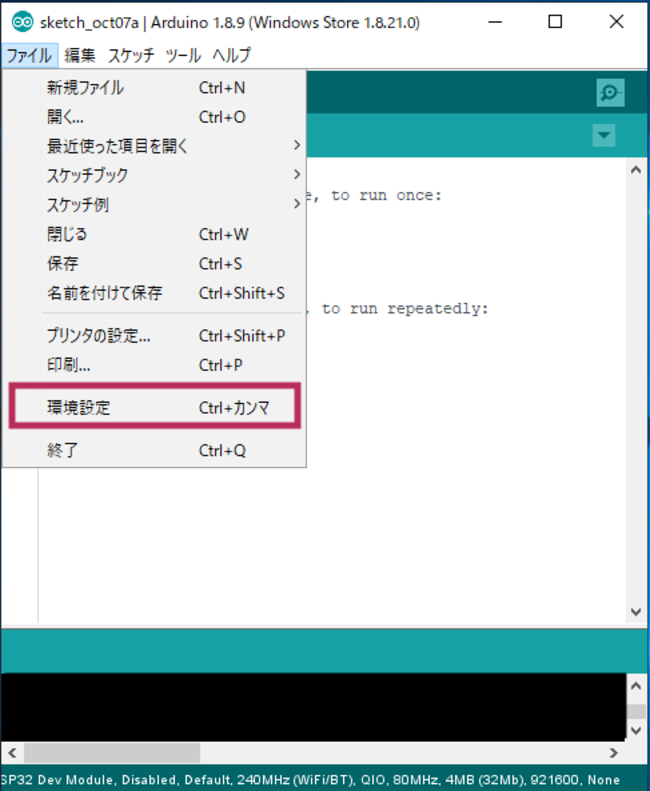
「追加のボードマネージャーのURL」に下記のアドレスを追加して下さい。
https://dl.espressif.com/dl/package_esp32_index.json
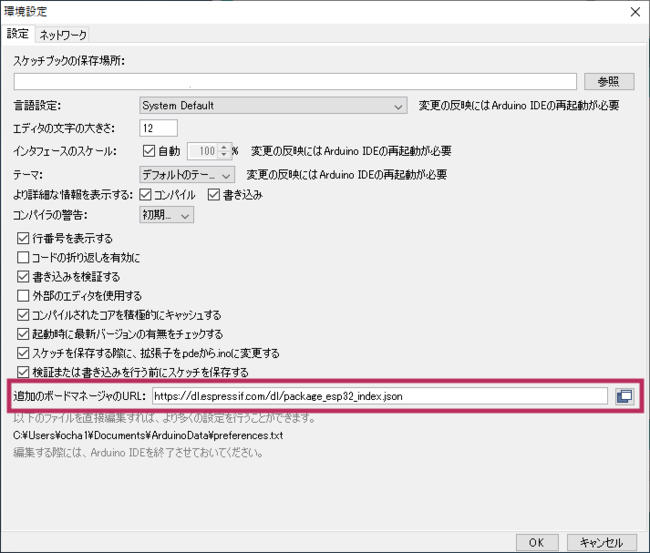
macOS
ArduinoIDEのメニューバーから「Preference」をクリックし、
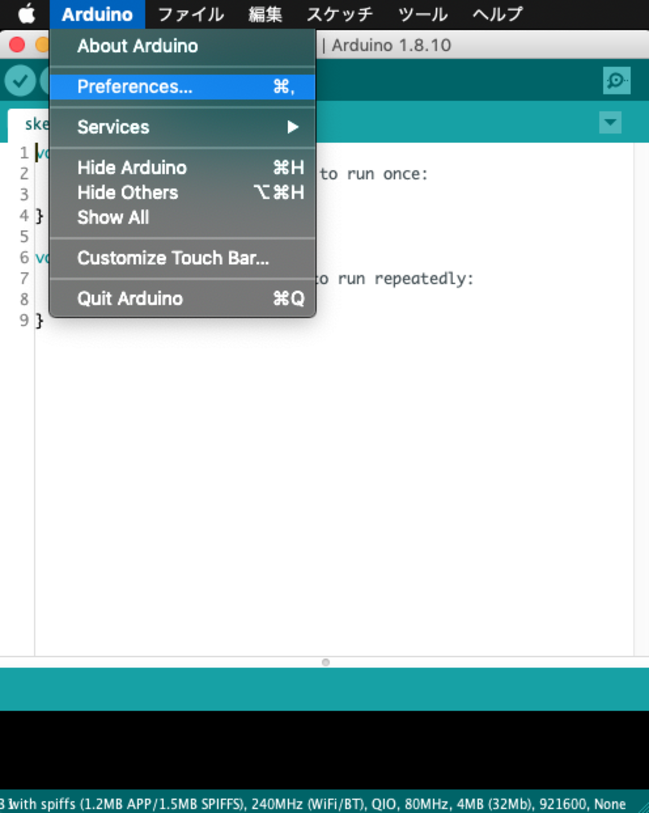
「追加のボードマネージャーのURL」に下記のアドレスを追加して下さい。
https://dl.espressif.com/dl/package_esp32_index.json
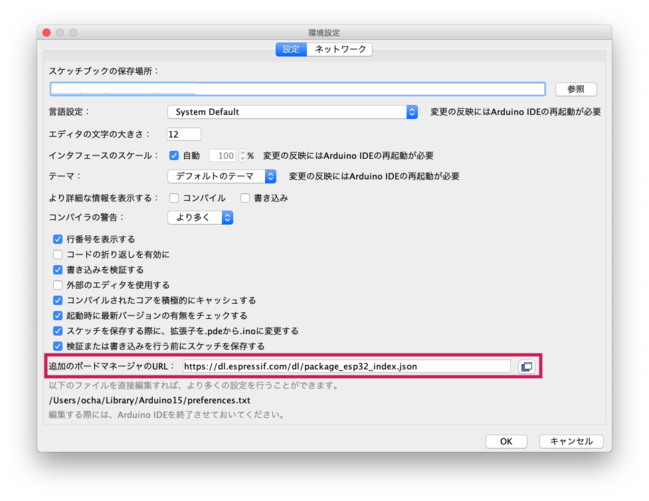
共通部分
Arduino IDEの「ボードマネージャー」からarduino-esp32のツール群をインストールします。
「ツール」-> 「ボード: 'ボードの名前'」 -> 「ボードマネージャ」をクリックして下さい
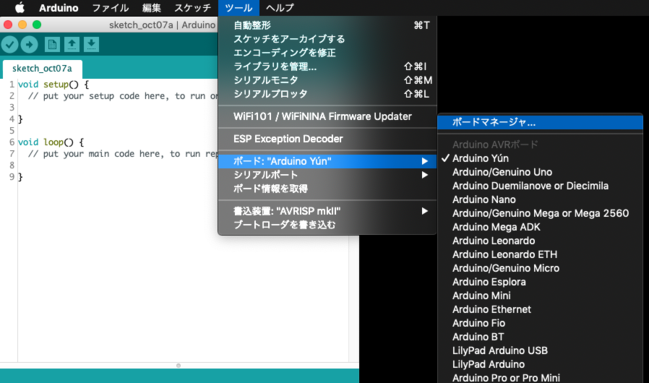
「ボードマネージャ」ウィンドウの検索フォームに「ESP32」と入力し、
「esp32 by Espressif Systems」が表示されたら「インストール」をクリックし、インストール終了後「閉じる」をクリックして下さい。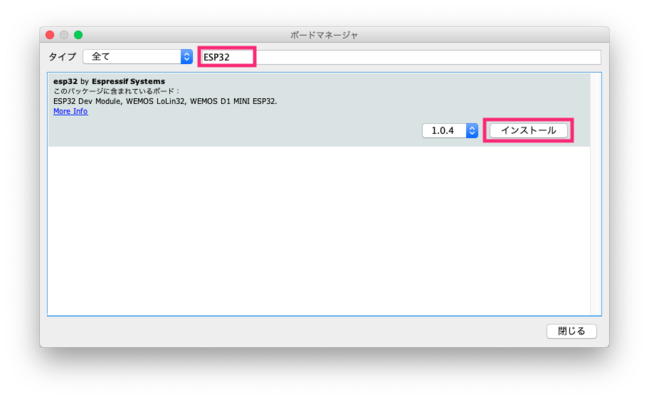
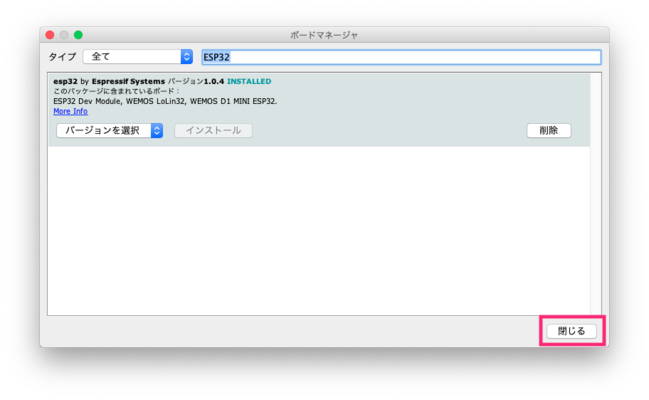
Rubyのインストール
mruby/cのコードは「mrbcコマンド」を使用してC言語の中間バイトコードに変換する必要があります。 この「mrbcコマンド」はmruby/cのお兄さんである「mruby」によって提供されているためmrubyをインストールする必要があります。
そしてmrubyをインストールするには本家の「Ruby」が必要になりますのでまずはRubyのインストールを行います。
Windows10
Windows10へのRubyのインストールはOSのbit数に合わせて以下のインストーラーをダウンロードしてインストールして下さい。
※Windows10 64bitであれば32/64bitどちらのRubyも動作します
インストーラーを起動するとウィザードが表示されるので内容に沿って進めて下さい。
「I accept the License」を選択して「Next >」ボタンを押して下さい
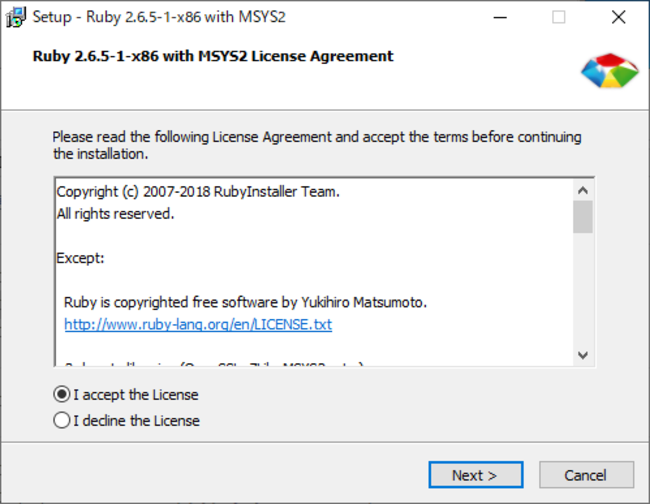
インストール先の選択、パスは変更せずに「Use UTF-8 as default external encoding」にチェックを入れて「Install」ボタンを押して下さい。
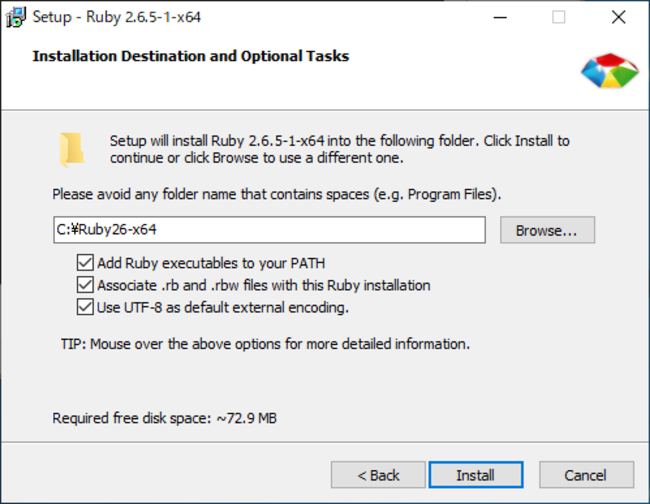
インストールコンポーネントの選択、何も変更せずに「Next >」ボタンを押して下さい。
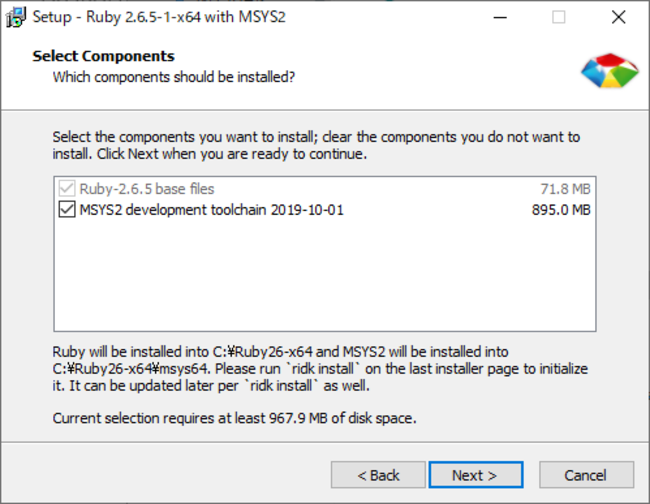
「Finish」ボタンを押してください。
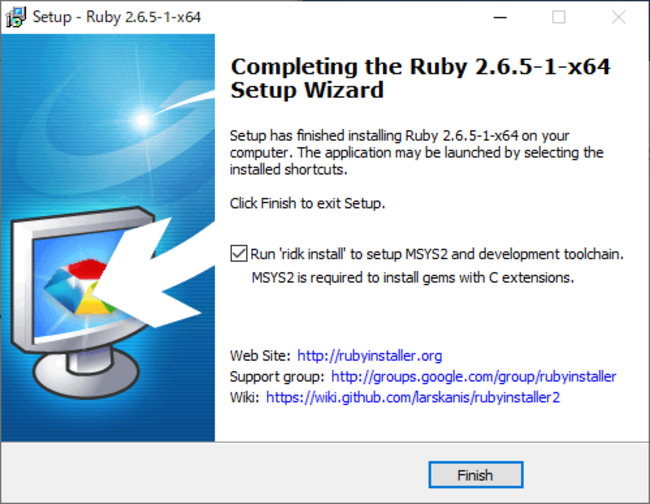
開発環境のセットアッププロンプトが表示されるので「3」を入力してEnterを押してください。
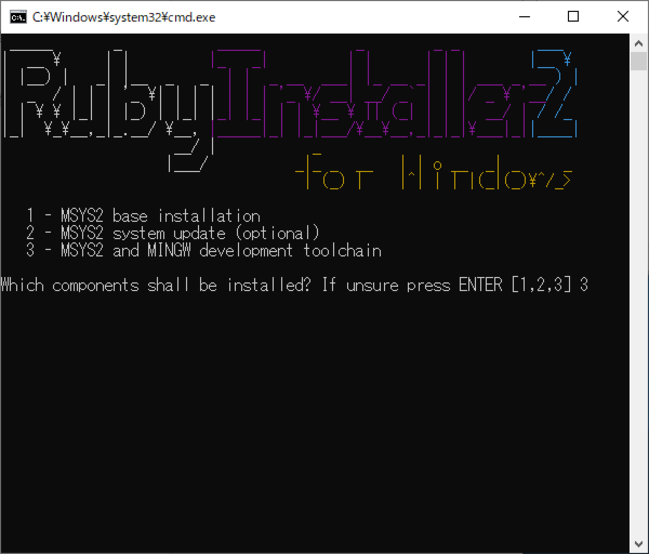
プロンプトに「Success」と表示されれば終了です。何も入力せずにEnterを押してください。 これでRubyのインストールは完了です。
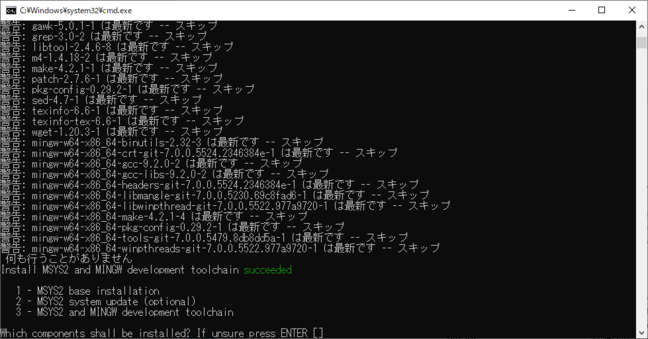
コマンドプロンプトを起動して、
ruby -v
と入力してみてください。
ruby 2.6.5p114 (2019-10-01 revision 67812) [x64-mingw32]
と表示されれば正常にRubyがインストールされています。
macOS
macOSへのRubyのインストールは「ESP32 + mruby/c開発のための環境構築 - macOS」内にある「Rubyについて」を参照下さい。
mrubyのインストール
mruby/c Release 2.0からmruby v2.0.1が必要になりましたのでmruby v2.0.1をインストールします。
Windows10
Windows10でmrubyをコンパイルするのに「bison」というツールが必要です。 次のリンクからbisonをダウンロードしてインストールしてください。
http://downloads.sourceforge.net/gnuwin32/bison-2.4.1-setup.exe
インストーラーを起動するとウィザードが表示されるので内容に沿って進めて下さい。
「Next」ボタンを押してください。
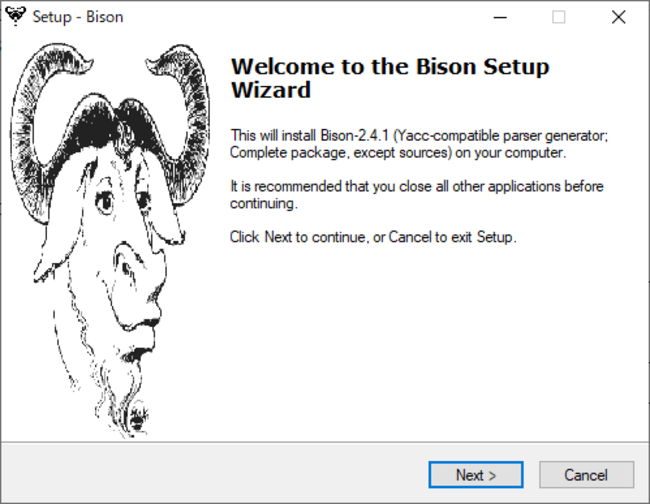
ライセンスに問題が無ければ「I accept the agreement」にチェックを入れて「Next」を押してください。
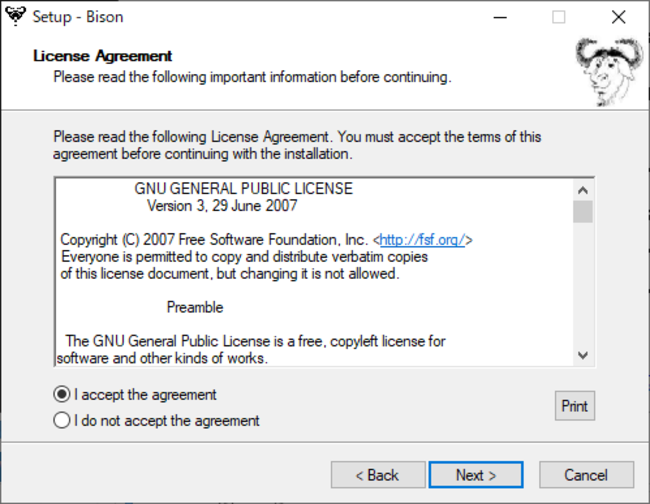
インストールパスに問題が無ければ「Next」を押してください。
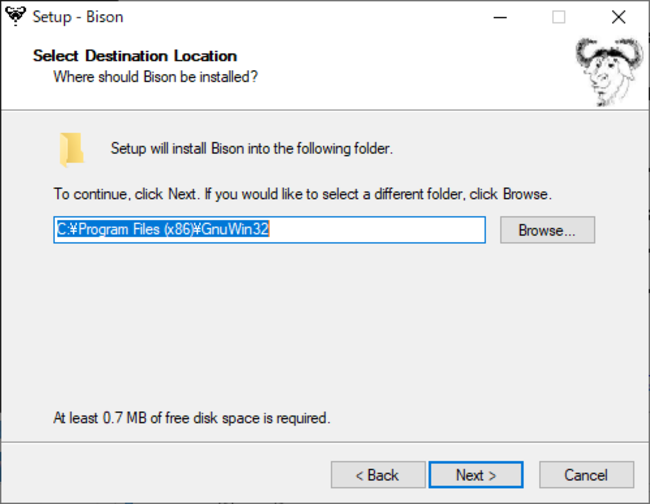
全てにチェックされているのを確認して「Next」を押してください。
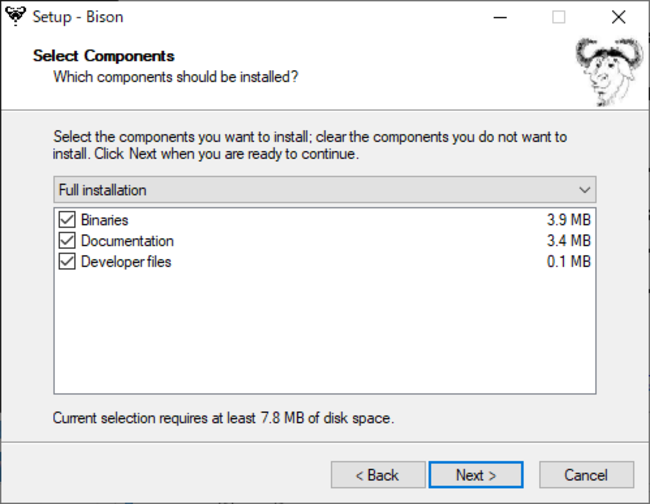
Windowsのスタートメニューはそのまま「Next」を押してください。
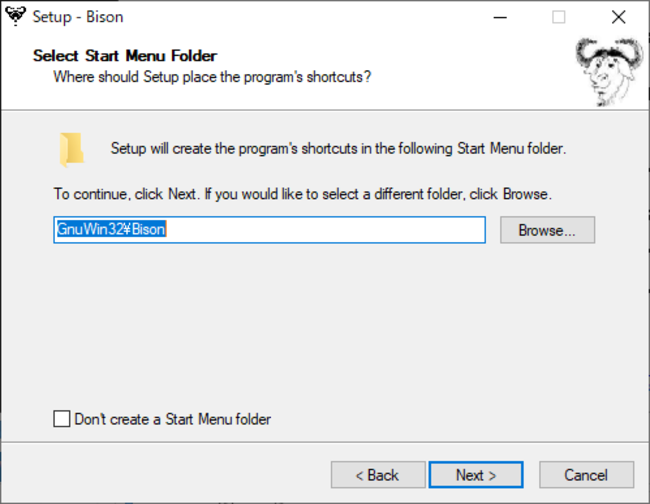
そのまま「Next」を押してください。
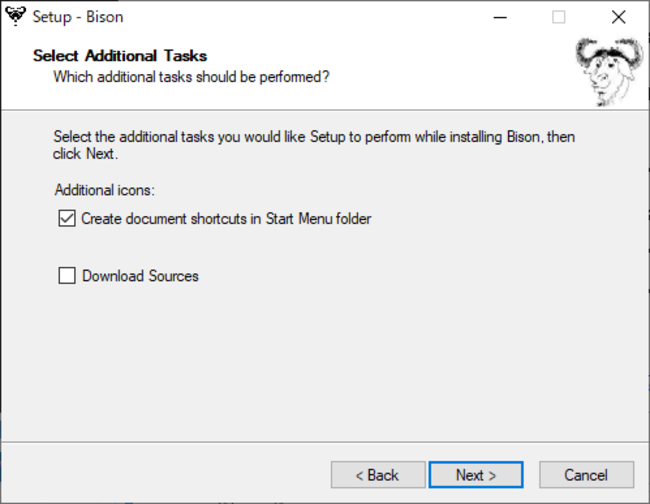
そのまま「Next」を押してください。
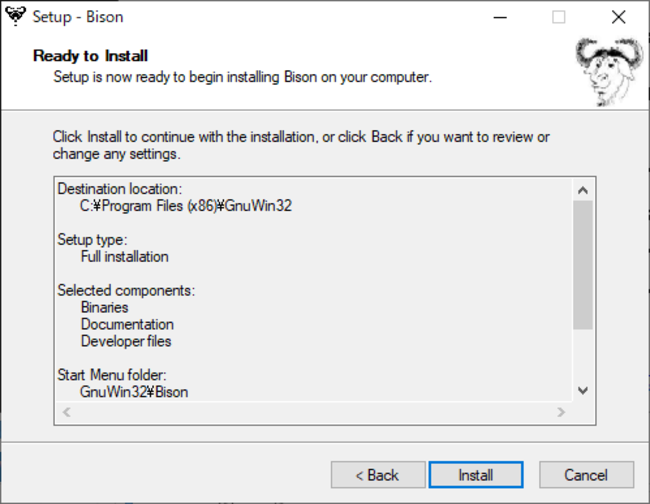
「Finish」を押して終了です。
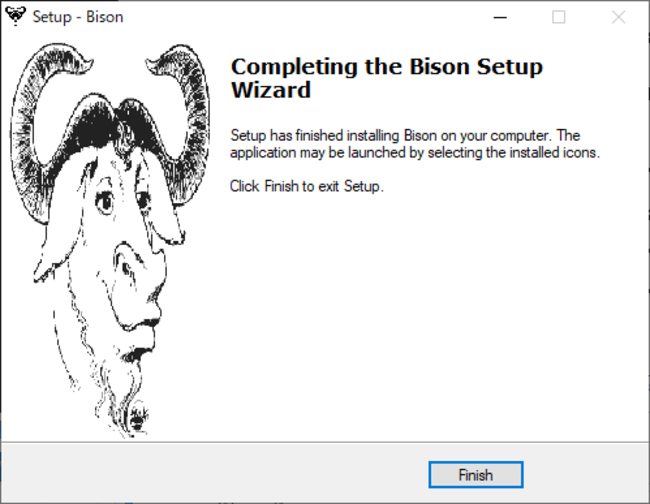
パスを通します。
「Windowsキー+Rキー」を押すと「ファイル名を指定して実行」のウィンドウが表示されるので
「sysdm.cpl」と入力してEnterキーを押して下さい。
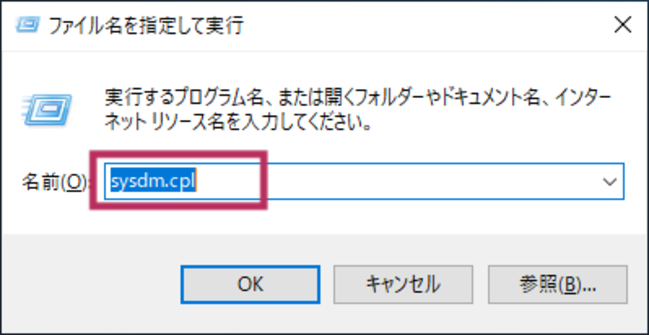
「システムのプロパティ」ウィンドウが表示されるので「詳細設定」タブをクリックし、画面下部にある「環境変数」ボタンをクリックしてください。
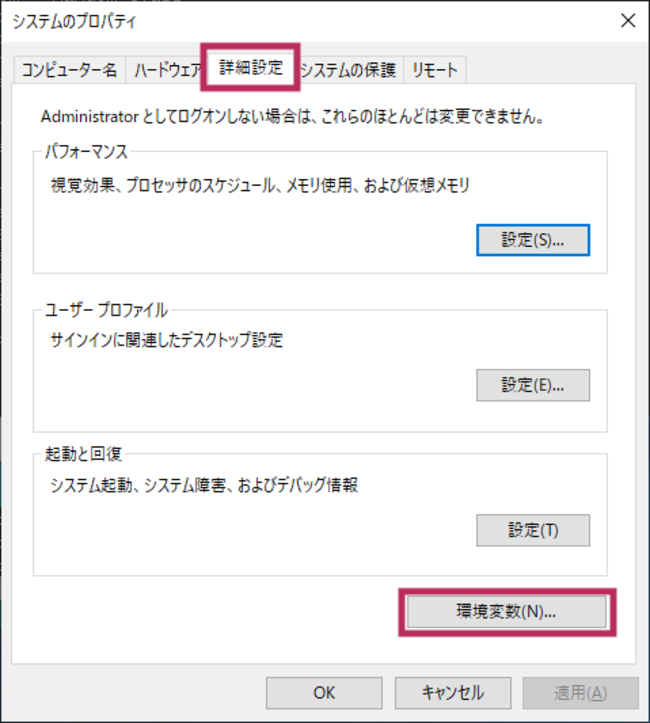
「環境変数」ウィンドウが表示されるので「Path」変数を選択し、「編集」ボタンをクリックして下さい。
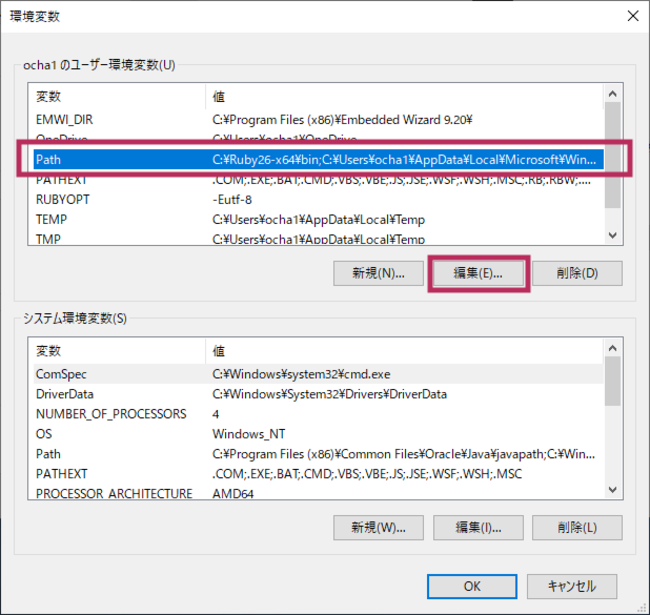
「環境変数の編集」ウィンドウが表示されるのでウィンドウ右上の「新規」ボタンを押してください。
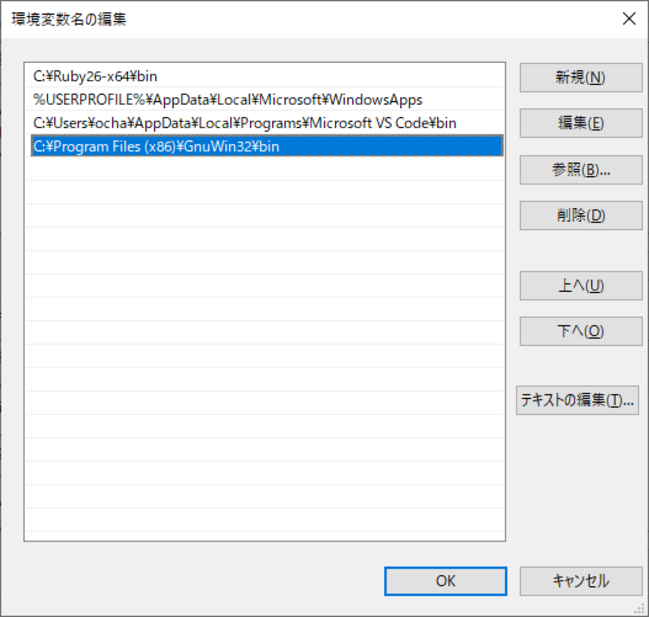
入力項目に以下のパス又はbisonをインストールしたパスを追加し、「OK」ボタンをクリックしてください。
※ファイルパス内にスペースが含まれるためシングルクォーテーションで括るのを忘れないでください。
’C:\Program Files (x86)\GnuWin32\bin’
また、mrubyをビルドするためにRubyinstallerに付属のgcc等のパスを追加してください 「環境変数」ウィンドウが表示されるので「Path」変数を選択し、「編集」ボタンをクリックして下さい。
C:\Ruby26-x64\msys64\mingw64\bin
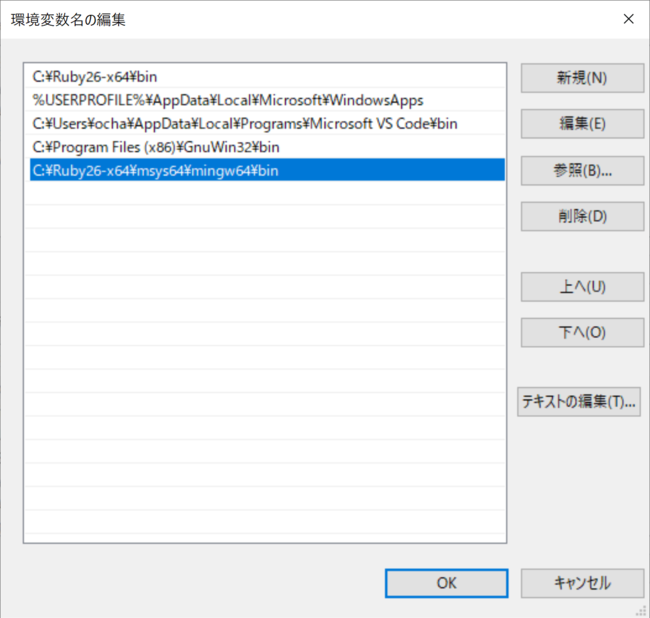
追加されたら「OK」を押して、 残りのウィンドウも「OK」ボタンを全て押して閉じてしまえばパスの追加は終了です。
次のリンクからmrubyをダウンロードします。
https://github.com/mruby/mruby/archive/2.0.1.zip
ダウロードしたファイルをCドライブ直下に解凍して下さい。
C:\mruby-2.0.1
解凍できたらコマンドプロンプトを起動してmrubyをコンパイルしていきます。
cd C:\mruby-2.0.1 ruby minirake
パスを通します。
「Windowsキー+Rキー」を押すと「ファイル名を指定して実行」のウィンドウが表示されるので
「sysdm.cpl」と入力してEnterキーを押して下さい。
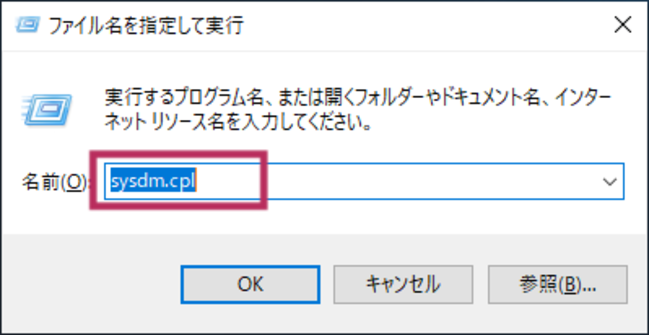
「システムのプロパティ」ウィンドウが表示されるので「詳細設定」タブをクリックし、画面下部にある「環境変数」ボタンをクリックしてください。
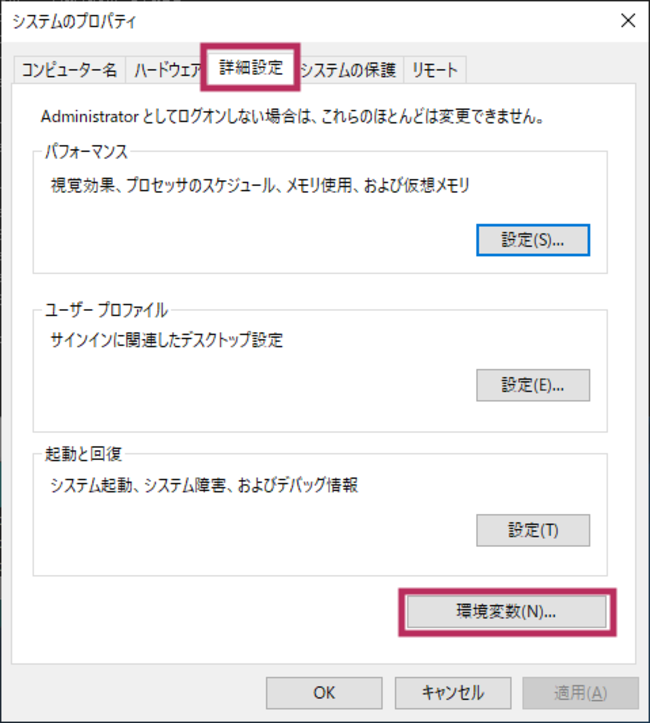
「環境変数」ウィンドウが表示されるので「Path」変数を選択し、「編集」ボタンをクリックして下さい。
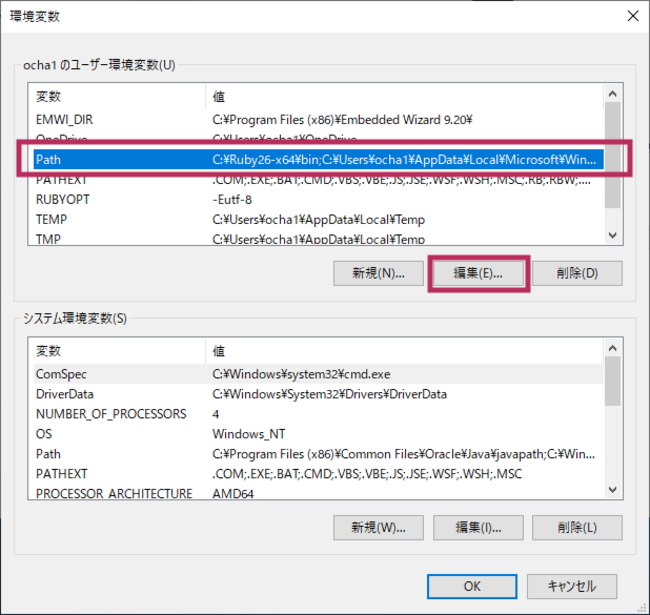
「環境変数の編集」ウィンドウが表示されるのでウィンドウ右上の「新規」ボタンを押してください。
入力項目に以下のパスを追加し、「OK」ボタンをクリックしてください。
C:\mruby-2.0.1\bin
残りのウィンドウも「OK」ボタンを全て押して閉じてしまえばパスの追加は終了です。 コマンドプロンプトを新規で開き、
mrbc.exe -v
と入力し、
mruby 2.0.1 (2019-4-4) mrbc.exe: no program file given
と表示されれば成功です。
macOS
rbenvを利用してmrubyをインストールしてください。
$ rbenv install mruby-2.0.1
インストールが終わった後に下記コマンドを順次実行し、
$ mkdir test $ rbenv local mruby-2.0.1 $ mrbc -v
以下の様に表示されれば成功です。
mruby 2.0.1 (2019-4-4) mrbc: no program file given
ドキュメント執筆者紹介
落合 薫 氏
松江市内の企業でサーバサイドエンジニアを主軸にRubyを用いたアプリケーション開発やスマホアプリ開発に従事し、mruby/cを使ったIoTデバイス作成として溶接ロボットの稼働率の取得・解析システムの開発を行った。2019年に独立。
このチュートリアルは以下のPDFファイルでご覧いただけます。![]() 「mruby/c + Arduino + ESP32開発のための開発環境構築ドキュメント」をダウンロードする(PDF:1.7MB)
「mruby/c + Arduino + ESP32開発のための開発環境構築ドキュメント」をダウンロードする(PDF:1.7MB)
*本チュートリアルに掲載されている情報は2020年1月15日時点のものです。